Spine 2d animation tutorial. Jul 24, 2016 This tutorial shows you how to take an image in Photoshop, cut it up into layers and then in Spine, create bones and weight each image ready to animate! Watch part two animation tutorial: https. Apr 23, 2015 Learning these basic concepts is essential before setting up your own skeletons in Spine. 0:08 - Basic Concepts 0:33 - Skeletons 1:22 - Bones 2:45 - Attachme.
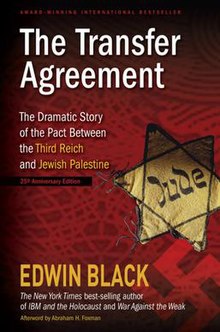
To transfer an eBook in Adobe Digital Editions to your eBook or eReader device, do the following:

The Transfer Book Pdf
The upload button lives on the main page of your Google Play Books account. Thus far, this feature works only with PDF and EPUB files. Files must also be smaller than 100 MB each and feature no. CopyTrans Classic mode lists all audiobook tracks, PDF documents and books saved on the device. From the “Categories” pane, choose “Audiobooks”, “Books” or “PDF” Select “Manual backup” on top. Choose the books or documents that you’d like to transfer to iTunes by checking the boxes next to each entry.

Go to http://blogs.adobe.com/digitalpublishing/supported-devices to verify that Adobe Digital Editions supports your device. Only physical eReader devices can sync with Adobe Digital Editions. If you are using an eReading application (iOS or Android), contact the publisher of that application for assistance.
- Connect your device via USB to your Windows or Macintosh computer. Do this step before opening Adobe Digital Editions. Otherwise, the application can't see it.
Your device appears on the left side in Adobe Digital Editions.
Drag the eBook that you want to transfer to the picture of your device on the left.
The eBook is now transferred to your eReader/eBook device.

To transfer an eBook in Adobe Digital Editions to your eBook or eReader device, do the following: Wow wurth keygen torrent.
Power To The Transfer Book Pdf

Pdf Transfer Doc
Go to http://blogs.adobe.com/digitalpublishing/supported-devices to verify that Adobe Digital Editions supports your device. Only physical eReader devices can sync with Adobe Digital Editions. If you are using an eReading application (iOS or Android), contact the publisher of that application for assistance.
- Connect your device via USB to your Windows or Macintosh computer. Do this step before opening Adobe Digital Editions. Otherwise, the application can't see it.
Your device appears on the left side in Adobe Digital Editions.
Drag the eBook that you want to transfer to the picture of your device on the left.
The eBook is now transferred to your eReader/eBook device.
