How to Setup L2TP VPN Connection On Mac OS X?
- Free Vpn Setup For Mac Os X 10.8.5soft Teams For Mac Os X 10 8 5
- Free Vpns For Mac
- Free Vpn Setup For Mac Os X 10.8.55
- Free Vpn App For Mac
- Free Vpn For Mac Download
FabFilter Total Bundle (Win) - VST Crack. Want to set up the L2TP protocol on your Mac OS? It’s pretty simple and anyone can do it! Here’s a quick guide on setting it up!
We are listed here some top rated and best Free VPN for Mac OS in 2020 for Security, Speed & Streaming. In my last How to and Best Apps guide, I talked about some handy VPN apps for iDevices. This one is, particularly for your MAC PC. A secure Virtual Private Network is the need of the hour for every device at a time like these. AnyDesk for Mac provides the features and tools you need to connect with desktops or servers in any location. Our remote desktop app ensures a stable, secure, and super-fast connection. It can be individually tailored to your specific operations, thanks to flexible license models. Set up is quick and simple. This connection provides an SSL VPN, that utilies TLS and DTLS for secure session establishment, and is compatible with the CISCO AnyConnect SSL VPN protocol. These tutorials are based on the Cisco AnyConnect Secure Mobility Client, a graphical client of AnyConnect for the Mac OS X system. Setup is very straight forward and always secure.
- Select System Preferences from the Apple menu.
- Here, you’ll find the network icon, click on it.
- Now you will see It generally is located on the lower left side of the popup menu. Click on this icon to generate a new network interface through a drop-down list.
- Now select a VPN for Mac.
- Now a drop-down list will appear in front of you. This list shows the protocols that can be configured in the system. And since we are here to setup L2TP, select it from the list over IPsec.
- Do you see a service name text box here? Here you need to type in a name for your new VPN connection. It would be best if you write “L2TP firebox” in that box to proceed further.
- See the option for creating? Click on it and the settings for your VPN connection will appear in front of you.
Mac OS Sierra PPTP VPN

The PPTP is not available on Mac OS Sierra or higher as Apple retracted its support on the protocol because of its high-security vulnerabilities and the availability of better protocols, but that doesn’t mean people won’t need it, so there are still ways to install it and get through despite no inbuilt support.
For PPTP support, you would need an external VPN client like Shimo, which is paid, but there are options like Flow VPN which are free for anyone to deploy and use.
Since most users won’t go for a service like Shimo which costs a whopping $55 for dedicated PPTP protocol support on MAC, here’s how you can install PPTP using a free to use an external client like Flow VPN:

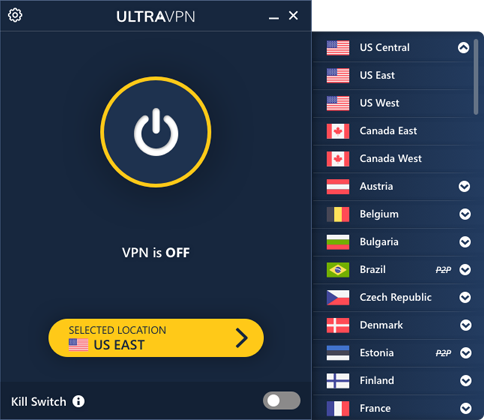
Free Vpn Setup For Mac Os X 10.8.5soft Teams For Mac Os X 10 8 5
- Go to their website and see the section for “Download for MAC”.
- Now you will find a .dmg file which you need to download.
- This file now needs to be dragged to applications.
- Now start running FlowVPN connect.
- Enter your VPN IP address or select from the drop-down list that appears here.
- You need to enter your VPN username and password so that your entry can be authenticated.
- PPTP will now appear in the list of supported protocols, select it and click on Connect.
How useful was this post?
Free Vpns For Mac
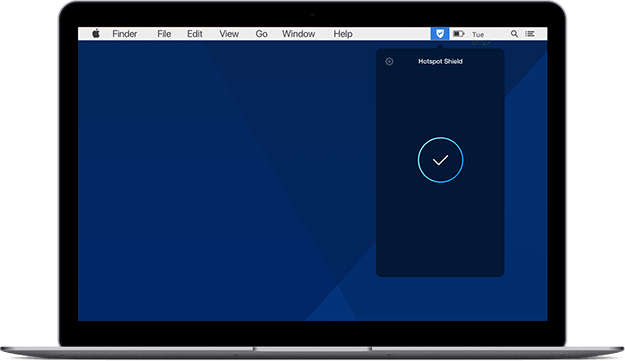
Free Vpn Setup For Mac Os X 10.8.55
Click on a star to rate it!
Average rating 0 / 5. Vote count: 0

Free Vpn App For Mac
No votes so far! Be the first to rate this post.
We are sorry that this post was not useful for you!
Let us improve this post!
Tell us how we can improve this post?
This guide will you take you each step of the way through setting up a VPN on your Mac. The steps and screenshots used in this tutorial are from OS X 10.10 (Yosemite) but are nearly identical to previous versions of OS X, so you should have no trouble following along, even if you’re not using Yosemite.
If you don’t have a VPN service yet, I strongly recommend and endorse the VPN service provided by Private Internet Access, which works perfectly with OS X on any Mac.
Free Vpn For Mac Download
- Let’s get started. Click the Apple Button from the Menu Bar, and select System Preferences….
- Locate the Network button, and give it a click.
- From the menu on the left side of the Network window, there’s a list of all your current connections (whether they’re in use or not). To add a VPN connection, click the “plus sign” ( + ) at the bottom of your Network connections list (see screenshot below).
- Click the “up and down arrow” icon at the end of the Interface: drop down menu.
- Select VPN from that list.
- For the sake of this tutorial we’re going to create an L2TP over IPSec VPN connection. Without having to install any additional software, OS X supports the VPN protocols L2TP (over IPSec), PPTP and Cisco IPSec. If you’re using PPTP or Cisco IPSec you should still be able to follow along without any problems, the steps are quite similar.
- Give your Service Name:, a name. The name itself doesn’t matter, but something descriptive is always best. That way you’ll always know which VPN you’re connecting to, especially if you set up multiple VPNs. Click the Create button when you’re done.
- Back in the main section of the Network window is where you’ll configure the first part of your VPN connection. Leave the Configuration: set to Default. Enter your VPN service providers server in the Server Address: field, and your VPN user name in the Account Name: section. Now click on the Authentication Settings… button.
- You can enter your password in the Password: field if you’d like, or you can leave it blank and have your Mac ask for your VPN password each time you connect to it (which is more secure). If your VPN provider uses a Secret key, enter it in the Shared Secret: field. When you’re done, click OK
- Now click the Advanced button.
- Place a check in the box labelled Send all traffic over VPN connection and then click OK.
- Finally, make sure there’s a check in the box labelled Show VPN in the menu bar, and click Apply.
- Now locate that VPN icon in your Menu Bar (see screenshot below) and click it. Select your newly created VPN to connect to it.
- If you opted to have your Mac save your VPN connection, you should connect right away. Otherwise you’ll be prompted for your password, and then connect. Either way, you’re done! If you click the VPN icon again, it will show you how long you’ve been connected.
